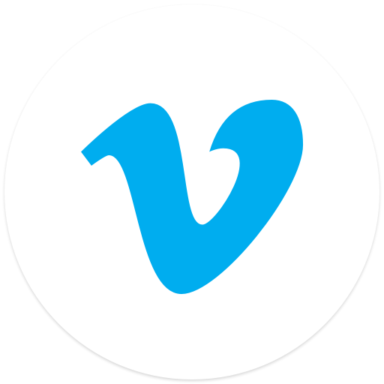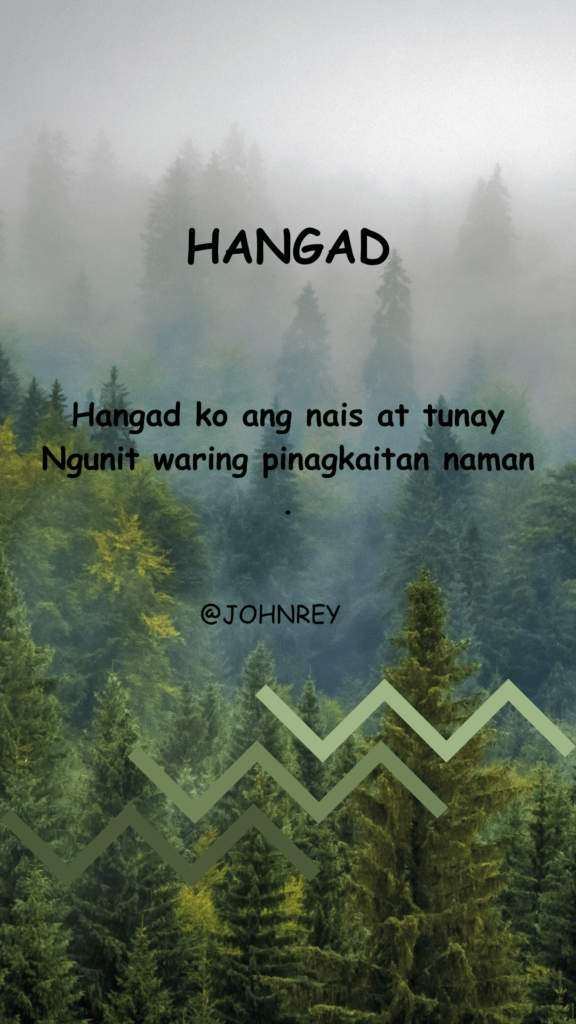![]() Récemment, j’ai pu tester le nouveau dongle Bluetooth de Creative, le BT-W4. Il succède (en partie) aux BT-W2 (dont j’avais parlé ici) et BT-W3 (dont j’avais parlé là). Pourquoi (en partie) ? Parce qu’il est plus cher que les deux autres, qui restent en vente : il vaut 55 €, contre 40 et 30 € (W3 et W2).
Récemment, j’ai pu tester le nouveau dongle Bluetooth de Creative, le BT-W4. Il succède (en partie) aux BT-W2 (dont j’avais parlé ici) et BT-W3 (dont j’avais parlé là). Pourquoi (en partie) ? Parce qu’il est plus cher que les deux autres, qui restent en vente : il vaut 55 €, contre 40 et 30 € (W3 et W2).
D’un point de vue physique, on a quelque chose de très proche du BT-W3 : c’est un petit dongle USB-C, fourni avec un microphone externe (j’y reviendrais) et un adaptateur USB-A. La finition est bizarrement moins bonne que les précédentes : le bouton a nettement plus de jeux que sur le BT-W3 et fait du bruit quand on déplace le dongle. Pour rappel, l’idée des BT-W est de proposer un dongle Bluetooth “audio” : l’OS le voit comme un périphérique audio classique, qui va ensuite envoyer le son à un casque ou des enceintes. La marque vise essentiellement les consoles, dans le sens ou le Bluetooth est quand même assez courant dans les PC (même dans les PC de bureau, ça devient un standard) et présent dans tous les Mac. Ils sont compatibles avec les PlayStation (4 et 5), la Nintendo Switch mais pas les Xbox. En effet, Microsoft continue à garder l’audio dans son giron : les consoles ne sont pas compatibles avec l’audio en Bluetooth ni avec les périphériques USB Audio. Pour la Switch, la donne a un peu changé : quand j’avais parlé des BT-2 et BT-W3 (janvier 2021), la console de Nintendo ne supportait pas les casques Bluetooth. Mais à la rentrée 2021, Nintendo a ajouté la gestion des casques, avec quelques limites : pas de retour audio et une réduction du nombre de manettes utilisables. Sur un ordinateur, le principal avantage va être d’être certain que l’aptX est supporté, et la possibilité d’utiliser un casque avec une souris et un clavier en même temps. Parce que dans pas mal de cas, le simple fait d’utiliser une souris, un clavier et (peut-être) un trackpad va forcer l’audio sur un codec moins efficace ou rendre la liaison instable. Ce n’est pas le cas ici.
La première différence avec le BT-W3 vient du bouton : il permet de passer d’un appareil à un autre plutôt que de changer de codec. Le dongle n’est donc pas totalement multipoint et ne va pas se connecter si un appareil enregistré est allumé à proximité, mais il est possible de passer d’un appareil à un autre en pressant le bouton, avec une limite de quatre appareils. L’idée est de pouvoir jumeler un casque et une enceinte, par exemple, et de passer de l’un à l’autre en fonction des cas. J’ai envie de dire « Pourquoi pas », même si je ne suis pas certain que ce soit un cas d’usage vraiment courant.
La seconde différence vient des codecs Bluetooth. Le BT-W4 gère le SBC (obligatoire), l’aptX mais aussi l’aptX Adaptive. Cette variante utilise un débit variable pour proposer un son de qualité quand c’est nécessaire. Le débit en question varie entre 279 et 420 kb/s, des valeurs plus faibles que pour l’aptX standard (352 kb/s) et l’aptX HD (529 kb/s) avec en théorie une qualité identique. L’aptX Adaptive peut travailler jusqu’à 96 kHz sur 24 bits et le dongle le prend en charge (par défaut, il est réglé sur 48 kHz et 16 bits sur mon Mac). Mais l’arrivée de l’aptX Adaptive a un défaut : on perd l’aptX LL (basse latence) et HD (meilleure qualité) du BT-W3. Ca peut sembler anecdotique, mais ça ne l’est pas : les casques compatibles aptX Adaptive sont rares. Même la page de Qualcomm est assez vide sur ce point, mais on peut noter le Bowers et Wilkins PX7 ou le Bang & Olufsen Beoplay Portal. Autre petit changement, lié : le choix du codec est automatique, ce qui peut bloquer dans certains cas. Si tout se passe bien, il va négocier le meilleur codec avec votre appareil (probablement l’aptX dans le cas présent) mais parfois la possibilité de forcer un codec précis est un avantage.
J’ai essayé avec un adaptateur Elegiant compatible avec pas mal de normes et il a bien été synchronisé en aptX (mais pas en HD ou en LL, donc). Le codec aptX est bien forcé par défaut, avec une LED verte sur l’adaptateur. J’ai juste eu un souci pour le jumelage : en mode manuel , ça n’a pas fonctionné et j’ai dû passer par l’application Windows pour la liaison. Astuce, pour jumeler il faut cliquer sur l’icône Bluetooth à côté du nom du produit.
Je n’ai pas de périphériques aptX Adaptive pour tester, malheureusement (c’est rare) mais ça doit normalement passer en violet dans ce cas.
Parlons micro
Le BT-W4 fonctionne à peu près de la même façon que le BT-W3 pour le microphone : par défaut, il est en mode A2DP (c’est-à-dire le profil qui sert à écouter de la musique) et l’entrée audio (le microphone d’un casque, par exemple) ne fonctionne pas. Si vous pressez deux fois rapidement le bouton, la liaison passe sur le profil HFP, c’est-à-dire celui dédié à la voix. Il y a deux conséquences : le micro s’active mais la qualité sonore diminue. C’est inhérent au Bluetooth : si vous avez un canal de retour, la qualité diminue. Une pression de plus sur le bouton réactive le lien A2DP (donc avec de l’audio de bonne qualité).
C’est là qu’interviens le microphone en jack fourni avec le dongle. Il faut le brancher dans la prise casque de votre appareil (s’il supporte les jack 4 points, ce qui est le cas de la majorité des appareils, sauf quelques PC de bureau) et régler votre OS pour utiliser la prise comme entrée. Dans le cas d’un Mac, vous aurez une entrée « Microphone externe » ou un truc dans le genre. C’est intéressant sur les consoles (il suffit de brancher le microphone sur une manette de PlayStation, par exemple) mais encore une fois, ce n’est pas génial sur un ordinateur. La raison est simple : sauf si vous avez un ordinateur de bureau sans microphone et doté d’une prise 4 points (un cas plutôt rare), le micro intégré est souvent meilleur.
Le troisième point va venir de la désactivation complète du mode HFP, nécessaire dans certains cas. Sur le BT-W3, il fallait flasher le firmware du dongle, une solution peu pratique mais faisable depuis un Mac. Avec le BT-W4, il faut obligatoirement passer par une application Creative, qui n’existe que sous Windows, ce qui n’est pas tellement mieux. Elle propose deux options pour améliorer les choses : un mode automatique et la possibilité de désactiver le HFP. Pour le mode « Auto », désactivé par défaut, c’est assez simple : le BT-W4 va passer sur le mode HFP quand il détecte une utilisation du microphone. Sur le papier, c’est génial, en pratique… pas trop. Vous allez perdre en qualité dès qu’une application tente d’utiliser le micro (au hasard simplement aller dans les réglages de macOS). Si vous désactivez le HFP, c’est plus simple : le BT-W4 n’apparaît tout simplement plus comme une entrée audio, donc le microphone d’un casque est inutilisable… mais vous ne perdrez pas en qualité audio sans raisons.
Pour un usage sur une console, la méthode est la même qu’avec le BT-W3 : sur les PlayStation, il faut simplement aller indiquer que la sortie est le BT-W4 et l’entrée est la manette (après avoir branché le microphone dans la manette en question). Sur la Switch, il faut aller désactiver le mode HFP sous Windows et brancher le microphone sur la prise jack, tout est expliqué chez Creative.
Trop cher
La conclusion va être un peu étonnante, mais c’est un produit efficace… mais trop cher. Le truc, c’est que les changements par rapport au BT-W3 sont faibles : on gagne la possibilité de jumeler plusieurs périphériques, un codec plus efficace mais plus rare (ce n’est pas spécialement un avantage du coup) et une gestion du HFP qui est plus simple… mais qui nécessite un PC sous Windows. Qui plus est, c’était un produit pratique avec la Switch il y a 18 mois quand on ne pouvait pas utiliser un casque Bluetooth, mais ce n’est plus le cas. Si le BT-W4 valait le même prix que le BT-W3, les changements ne me gêneraient pas… mais il vaut 15 € de plus. Creative le vend 55 € alors que le BT-W3 vaut 40 € pour des fonctions à peu près identiques. C’est quand même extrêmement difficile à justifier dans le cas présent.


















































 &
&  , puis
, puis  &
&  . Pour toutes les touches, il faut garder
. Pour toutes les touches, il faut garder